Windows 10 : quelques commandes Diskpart
Salut très cher(e) lecteur (trice) !
Salut très cher(e) lecteur (trice) !
Declau soft
UN NOUVEAU REGARD SUR LES TECHNOLOGIES INNOVANTES
👉 Ici, notre chaîne YouTube, abonnez-vous pour ne rien rater de nos tutos 😍
Notre page Facebook 👍
Abonnez-vous 😍
Allons à l'essentiel pour mieux comprendre la chose 😊
Dans le champ Recherche, tapez Diskpart, puis exécutez-le en tant qu'administrateur 😉
Vous pouvez répertorier les objets disponibles et déterminer le numéro ou la lettre de lecteur d'un objet à l'aide des commandes list disk, list volume et list partition.
Les commandes list disk et list volume affichent tous les disques et les volumes présents dans l'ordinateur.
À l'invite DISKPART>, tapez list disk, puis validez pour présenter tous les disques de votre ordinateur. Chacun aura un numéro de disque, commençant par 0. Un astérisque (*) sous la ligne GPT signifie le disque est le style de partition GPT. À moins qu'il y ait seulement un disque, vous devrez indiquer que quel disque vous pourrez gérer en utilisant select disk n pour lui donner l'accent. N représente le nombre du disque.

À l'invite DISKPART> tapez liste volume pour présenter tous les volumes sur tous les disques. Chacun aura un numéro de volume, commençant par 0. Pour indiquer quel volume à gérer, vous devez taper select volume n pour lui donner l'accent.

Vous pouvez tapez l'aide pour voir une liste de commandes afin de choisir le type de DiskPart.
Ici, ne sont présentées que les commandes les plus courantes que Diskpart utilise dans Windows 10
⛔ ATTENTION : chaque fois que vous tapez une commande, vous devez appuyer sur la touche Entrée pour l'appliquer.
❌ Supprimer le volume
Pour supprimer un volume, reportez-vous à la commande suivante :
✓ tapez liste volume ;
✓ tapez select volume 6 (ici prendre F: lecteur par exemple) ;
✓ tapez delete volume. Vous recevrez un message comme : DiskPart a correctement supprimé le volume.

⛔ ATTENTION : vous ne pouvez pas supprimer le volume système, le volume d'amorçage ou tout volume contenant le fichier de pagination actif ou le vidage de blocage.
Créer une partition primaire
Pour créer une partition, reportez-vous à la commande suivante :
✓ tapez create partition primary size = 102400. Vous recevrez un message comme : DiskPart a réussi à créer la partition spécifiée.

👆 commande ci-dessus signifie créer une partition primaire de 102400 Mo (100 Go).
⛔ ATTENTION : pour créer une partition, il faut avoir un espace non alloué sur le disque.
Formater Partition
Tapez la liste de la command volume, vous trouverez que la nouvelle partition créée est RAW. Il signifie que vous devez formater la partition avant de pouvoir l'utiliser. Pour formater une partition, reportez-vous à la commande suivante :
✓ tapez format fs=ntfs label="Windows 10" quick". Vous recevrez un message disant : DiskPart a formaté avec succès le volume.

👆 La commande ci-dessus signifie exécuter un format rapide sur la partition qui sera formaté avec le système de fichiers NTFS et étiqueté comme Windows 10.
Pour créer d'autres fichiers de système de partition comme FAT, FAT32, vous avez besoin de remplacer ntfs avec graisse ou fat32 😉
Attribuer une lettre de lecteur
Une partition sans lettre de lecteur sera cachée sous Explorateur de fichiers.
✓ Tapez assign letter=F (F peut être remplacé par une autre lettre qui n'a pas encore été utilisée). Vous recevrez un message disant : DiskPart a correctement assigné la lettre de lecteur ou le point de montage.
Étendre le volume
Pour étendre une partition, reportez-vous à la commande suivante :
✓ tapez extend size=20480. Vous recevrez un message disant : DiskPart a réussi à étendre le volume.
👆 La commande ci-dessus signifie ajouter 20480MB (20 Go) au volume 6.
Étendre une partition
Pour étendre une partition, il faut avoir un espace contigu non alloué sur son côté droit.
Réduire la partition
Pour réduire une partition, reportez-vous à la commande suivante :
✓ tapez "shrink desired=10240". Vous recevrez un message disant : DiskPart a réduit avec succès le volume de 10 Go.
👨 Vous pouvez réduire la taille d'un volume quand il est formaté à l'aide du système de fichiers NTFS.
Marquer la partition comme active
Pour marquer une partition comme active, veuillez vous référer à la commande suivante :
✓ tapez active. Vous recevrez un message disant : DiskPart a marqué la partition courante comme active.
Nettoyer le disque/convertir le disque en GPT/convertir le disque en MBR
✓ Tapez list disk. Tapez select disk 1.
✓ Tapez clean.
✓ Tapez convert gpt ou convert mbr 😉

👉 Lire aussi Windows 10 : utiliser Diskpart pour supprimer une partition sur une clé USB

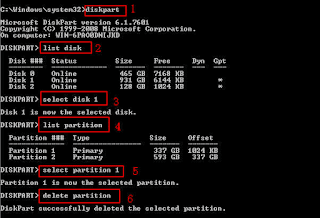




Commentaires