Windows 10 : utiliser Diskpart pour supprimer une partition sur une clé USB
Salut très cher(e) lecteur (trice) !
Declau soft
UN NOUVEAU REGARD SUR LES TECHNOLOGIES INNOVANTES
👉 Ici, notre chaîne YouTube, abonnez-vous pour ne rien rater de nos tutos 😍
Notre page Facebook 👍
Abonnez-vous 😍
Allons droit au but.
Il arrive que l’option Supprimer volume programmée dans Gestion des Disques de Windows 10 soit grisée ! Du coup, cela empêche les utilisateurs de supprimer la partition sélectionnée. A ce moment-là, vous pouvez vous tourner vers l’utilitaire Diskpart sur Windows 10.
Voici la procédure :
1- appuyez sur Windows + R simultanément, tapez cmd, cliquez sur OK pour ouvrir la fenêtre de l’invite de commande
2- tapez diskpart puis frappez Entrée
3- tapez list disk. Peu après diskpart va lister tous les disques durs sur votre ordinateur, y compris votre lecteur flash USB qui se connecte à votre ordinateur.

Supposons que votre lecteur flash USB soit le lecteur G : ;
4- tapez select disk G, puis frappez Entrée ;
5- s’il y’a encore des partitions sur le lecteur flash et que vous désirez supprimer quelques-unes, tapez list partition, puis frappez Entrée. Il y’aura une liste de toutes les partitions, numérotées 0, 1, 2, ...
6- tapez select partition 0, puis frappez Entrée ;
7- tapez delete partition, puis frappez Entrée ;
8- répétez les étapes 6 et 7 pour supprimer la partition 1 ou 2 ;
9- après avoir supprimé toutes les partitions cibles, tapez créer une partition primaire, puis frappez Entrée ;
10- quittez l’invite de commandes 😉
👉 Lire aussi Quelques commandes Diskpart
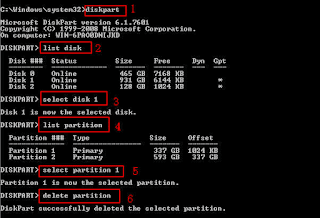





Commentaires